Even as a teacher, I used to hate assigning group projects. I dreaded it as much, if not more, than the students. I know that collaboration is an essential skill that students need to learn in order to succeed in the real world, but I also dreaded the chaos that always ensued by implementing projects in the classroom. I would always assign both individual and group grades to try to help with the problem of some students doing all of the work and others doing none of the work, but still, this did not solve the problem. I would have students rate the contribution of group members and provide specific feedback. However many students feel uncomfortable speaking badly about a classmates' work, so they would often provide positive ratings even when a student did not do adequate work. At the end of the project, the students who worked diligently resented both the slacker students in their group and me, the teacher who forced them to complete the project.
However, by experimenting bit with Google Slides, I found that this did not have to be the case with group projects. Teachers can use Google Slides to monitor the changes to the presentation made by each student. The first step of the process is for one student in the group to create a new Google Slides presentation and share it will all of the group members and the teacher. It is important to make sure the student chooses "can edit" when sharing the presentation. Now, each group member can work on the project at the same time and changes will show up and be saved automatically. Changes can also be made from anywhere internet connection is available, which means even students who are absent can work on the project from home (if internet is available at home).
Even more importantly, as long as the presentation is shared as "can edit" the teacher can now track specific changes made by each student. By clicking the icon in the menu screen that says "All changes saved in Drive" a teacher can see a breakdown of all of the changes made by each student. Now, there is no longer any question as to the amount of contributions each student made to the project. I added two screenshots of a sample presentation to show you how this process works.
 |
| Once a presentation is shared with you, you can click "All changes saved in Drive" in the top menu, and it will open the Revision History shown in the image below. |
This tracking also provides a good way to monitor progress before a project is complete. Students are often skilled at looking like they are busily working and yet not actually doing anything productive. During the class period, I open each project to see who is actively contributing and who simply has the document open and is not actually working. This helps me intervene early if I see that one person seems to be making all of the contributions. When grading the project, I can clearly tell who deserves full credit for the assignment. An added bonus is that a teacher can tell if changes were made to the document after a deadline and take that into consideration when grading.
Is this sure-fix to the problem? Absolutely not. Once, I caught a student logged in as her boyfriend to complete part of the project under his name so that he received credit. However, this seems to be more of an exception than a norm. When introducing a group project, I show students how I am able to view their contributions so that they are aware of how I will grade their work. Since implementing this group work policy in my classroom, I have seen that students put more effort into group projects since they can be held more accountable on their individual contributions. Using this tracking feature on Google Slides has changed the way group projects work in my classroom.
I would love to hear feedback about whether or not this process is successful in your own classroom or other ideas on how to make group work more efficient in the classroom.
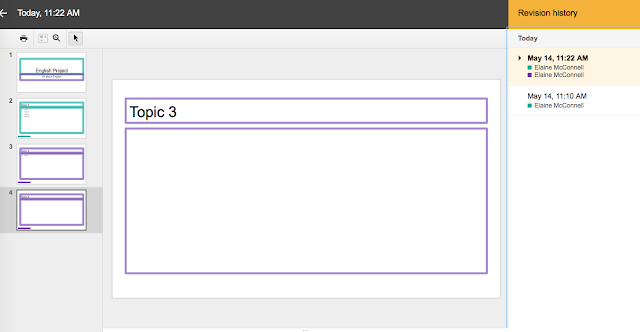
No comments:
Post a Comment