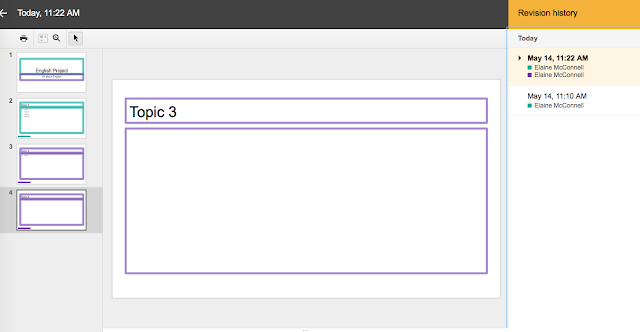Digital presentations enable both teachers and students to easily relay information to large groups of people without necessarily having to physically present the material in front of the class. They also work particularly well as review activities.This week I created an interactive Padlet Presentation on imagery and an Adobe Spark Video tutorial on identifying and explaining the five elements of plot. Tools such as these allow teachers to turn boring, everyday lessons into engaging multimedia productions.
Both presentations were very simple to create, and I’m happy with the outcomes. I made each presentation into a sort of review activity for my students. The imagery padlet allows students to review the definition of imagery, look at a sample imagery description, and then write imagery descriptions of their own for various images. The Adobe Spark video on plot reviews each element of plot and provides examples from Cinderella of each of the elements. This video serves as a model of how to break a story into the five different plot elements. The only complaint I have about each tool is that the selections for font styles, colors, and sizes is limited with each program. Users can choose from a variety of layouts and themes, but it is not possible to change specific fonts within those themes to make them more easy to read. It would be nice to add more contrast and bold or color font for emphasis.
I would like to use each of these presentation tools with my students. Padlet can serve countless purposes in the classroom but works particularly well as a review tool. It’s a good alternative to a pencil and paper review worksheet. However, I probably will not use it often in the classroom since I do not have easy access to computers in my classroom on a daily basis. Padlet is a available as a phone application, but it can be a bit tedious to use on such as small screen, so it’s not ideal. I could justify reserving a chromebook cart for an occasional padlet activity, but I will not be able to have students use it regularly. However, there are two alternate ways I can use Padlet more often. One is for me to simply project that Padlet presentation in front of the class and have students discuss responses rather than posting responses on the actual padlet. Another option would be to assign a review activity for homework and have students access it at home.
I see myself using the Adobe Spark Video more in my classroom. For the short story unit, I usually have my students create a plot diagram on paper for one of the stories we read. Students could easily use Adobe Spark Video to create a digital version. This version would be a more engaging alternative to a paper diagram. I would need to reserve a Chromebook cart for my room, but with some advance notice that wouldn’t be an issue. Creating a Spark Video plot diagram would require about the same amount of class time and would meet the same requirements of the assessment for that unit. Additionally, I will also use Spark Video to create tutorials on how to use other piece of technology, such as VoiceThread. I can take screenshots of different steps of creating a VoiceThread and use audio to narrate specifics instructions. This will help students learn how to use new technology.
These tools can easily be implemented into most classrooms. Teachers can create review activities for students to interact with, or students can create their own presentations which serve as assessments for a unit. Either way, digital presentation tools such as Padlet and Adobe Spark Video can help bring an ordinary lesson to life.